Jan 28, 2020 While Quick Time Player on macOS can record contents of the screen, it cannot record internal audio of your Mac during screen recording. The default options that you get is to either record no.
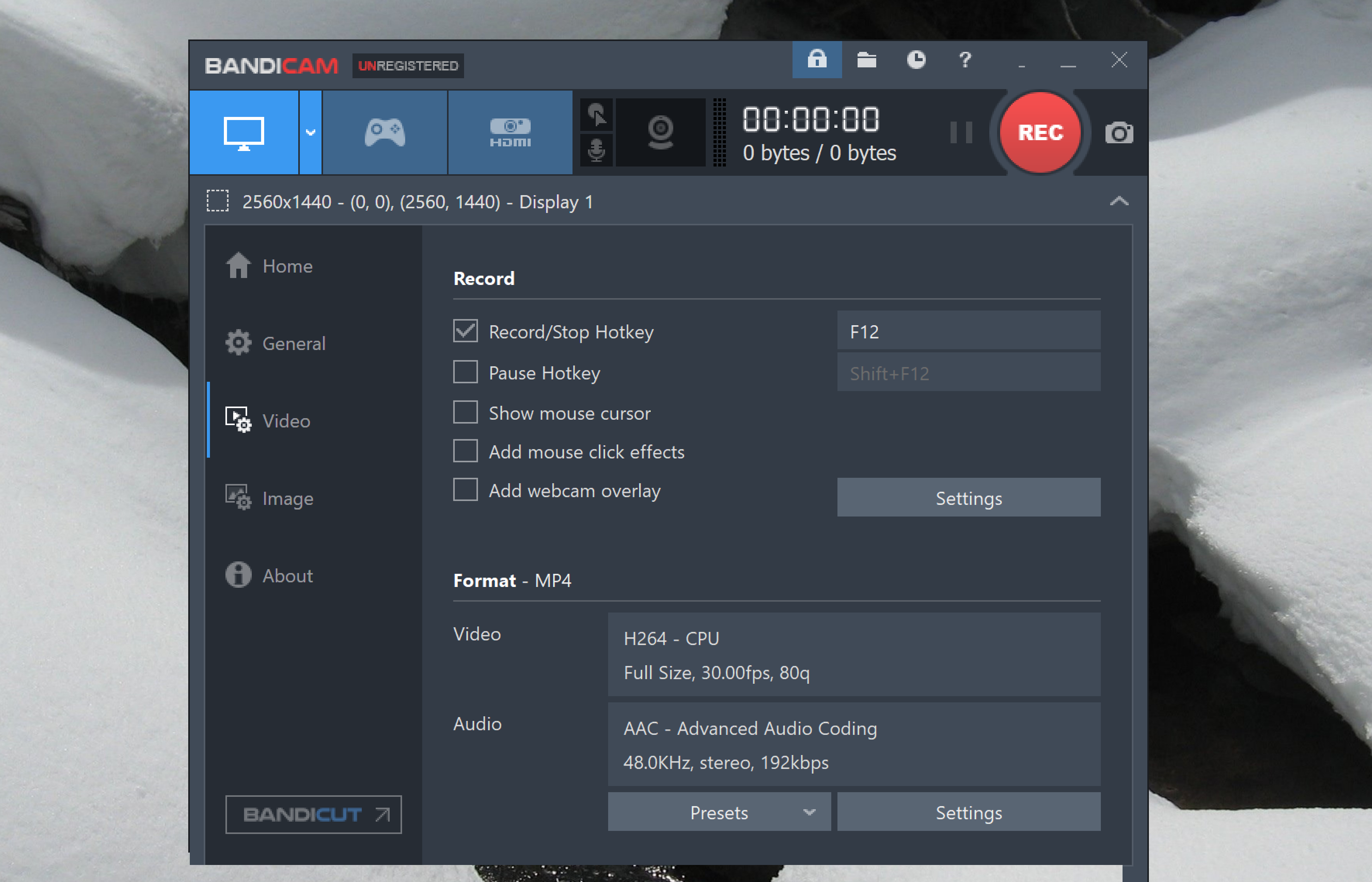
Nowadays, more and more people have the need to record a gameplay, a video clip, or any other activities on the screen. For instance, when you play a song on SoundCloud or watch a music video on YouTube, you may want to record the audio with high quality. In that case, recording screen with the internal audio is important. Surely you don’t need the microphone sound or other background audio.
Enjoy Screen Recording with Internal Audio on Mac: Launch the QuickTime Player. For latest MacOS, you can do it by tapping on the File tab at the top-left corner of the screen, and from the slide down list, choose New Screen Recording as shown in the image. Now, the QuickTime Player toolbar would appear at the corner of the screen. To record Mac screen, you can use QuickTime screen recording. But if you need to record internal audio on Mac as well, QuickTime player is not good enough as the built-in recorder can only record the audio through external speakers and built-in microphone. Install Movavi Screen Recorder. Download Download the software and go through the installation process. Customize the Parameters. To capture internal sound, activate the System Audio button and disable Microphone and Webcam.
Do you know how to record audio from the internal sound card? There are numerous screen and audio recorders offered on the internet claim that they can help you record internal audio. But which internal audio recorder you should choose?
Recording internal audio is quite simple if you have a good internal audio recorder. In case you don’t know which one you should use, here we make a list of 3 great internal audio recorders for you to choose from. You can pick your preferred one to capture internal audio on Mac or Windows PC.
Screen Record On Mac Free
Part 1. Best Screen Recorder with Internal Audio for Mac and Windows PC
First, we will show you the best internal audio recorder, AnyMP4 Screen Recorder. As you can see from its name, it is actually a screen recorder with internal audio recording feature. It is specially designed to capture high-quality image and sound. When you have the need to record internal audio, you can use it to capture sound directly from system audio card without any background noise. What’s more, it offers a simple way to save the captured audio in any popular audio format like MP3, M4A, WMA, or AAC.
- Record audio from internal audio card and microphone with high quality.
- Record streaming music from YouTube, DailyMotion and SoundCloud and more.
- Record video with different audio sources to meet your needs, like system sounds only, microphone voice only or both on your Windows PC or Mac.
- Record 4K Ultra HD video and real-time drawing while recording.
How to record internal audio on mac and PC
Step 1. First, you need to download, install and run this internal audio recorder on your computer. Click the download button below to quickly install it. Ensure you get the right version based on your computer system.
Step 2. As an all-featured screen audio recorder, it allows you to capture screen, record audio and take screenshots. When you enter the main interface, click the “Audio Recorder” option.
Step 3. This screen recorder with internal audio enables you to select different audio source according to your need. Here you need to turn on the “System Sound” and turn off “Microphone” to make sure you record audio from system audio card.
Step 4. Play the audio you want to record and then click the REC to start the recording. Click the REC again when the recording is finished. The captured audio will be save in MP3 or the other popular audio format as your setting. After recording, you can preview the captured audio file and then choose to save it if you are satisfied.
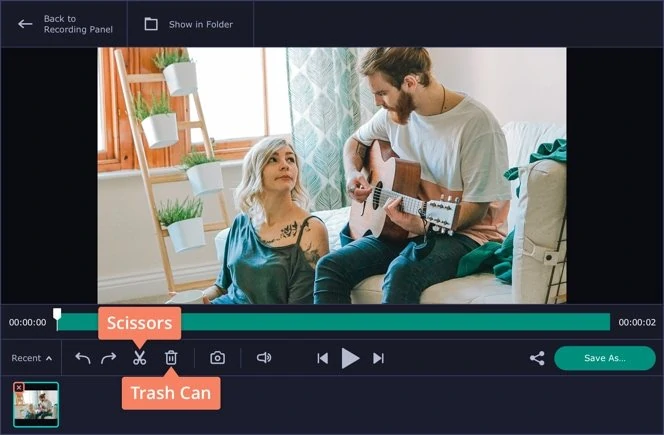
Part 2. Default Audio Recorder to Record Sound in Windows 10
Thing will become much easier if you are using a Windows 10 computer. There is a Voice Recorder app designed in Windows 10 which can help you record audio with ease. You can take the following guide to use this Windows 10 audio recorder.
Step 1. Launch Voice Recorder (Sound Recorder) on your Windows 10 PC.
Record Macbook Screen With Audio
Step 2. Click the “Record” button on the bottom-left corner to enter the audio recording window. Play the audio you want to record and then hit the “Record” button to begin the sound capturing. Click the “Stop” button to finish the recording process.
In fact, this tool can’t directly record internal audio from system audio. It will capture the sound through the built-in microphone. So you need to reduce the background noise.
After recording, you can preview the captured audio file. Moreover, you are allowed to trim, rename, share, delete or do other operations.
Part 3. Online Internal Audio Recorder to Capture System Audio on Mac/PC
As it mentioned above, many online audio recorders can help you record internal audio with ease. But you should know that, most online tools including many popular ones only allow you to capture sound from microphone, not directly from the system audio. Considering that, here we introduce you with a real online internal audio recorder.
Macos Record Screen With Audio
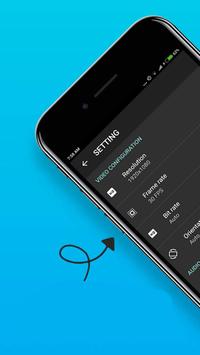
Apeaksoft Free Online Audio Recorder
https://www.apeaksoft.com/free-online-audio-recorder/
Apeaksoft Free Online Audio Recorder is a free and easy-to-use online recorder which can help you record sound from system audio card and microphone. It has the capability to capture any audio played on your Mac or PC and save it as an MP3 file with original sound quality. Just click the “Start Recording” button on its site, you can quickly start the audio recording process. There is no any ads while the internal audio recording.
How To Screen Record On Mac
We mainly talked about internal audio recorder in this page. We introduce you with 3 great screen recorders with internal audio to help you capture any sound on your Mac or Windows PC. If you have any better recommendation, please share it in the comment with other readers.