- Minitool Partition Wizard Portable Invalid Configure File
- Minitool Partition Wizard Apply Invalid Configure File
MiniTool Partition Wizard v11.6 Enterprise Edition WinPE x64 ISO. Unpack password = An0th!rCup0fC0fFeE. Invalid configure file mean you are doing it wrong.
I am using MiniTool Partition Wizard. Link to post Share on other sites. Invalid config file Theme. Day Theme 2.1 (Default). After reading the reviews, I decided to give MiniTool Partition Wizard a try. All I wanted to do was a small resizing of my C: drive partition. I wanted to make the Windows 7 service partition smaller than 100MB and have the C: partition take up the unused space.
MiniTool Partition Wizard Bootable ISO
Since version 10, the MiniTool Partition Wizard Bootable version uses the WinPE platform. MiniTool Partition Wizard 9.1 and earlier versions use Linux. By using AIO Boot, you can easily integrate both versions into a single USB drive.

MiniTool Partition Wizard 9.1 Bootable ISO:
MiniTool Partition Wizard 9.1 uses Linux, quite light and boots quite fast. You can download its ISO file for free, the file names are pwfree91-x64.iso and pwfree91-x86.iso.
MiniTool Partition Wizard Bootable 10.2:
MiniTool Partition Wizard Free Edition 10.2 does not support the option of creating bootable USB and CDs as well as exporting ISO files. You need to upgrade to Professional Edition or higher version to do this.
- Professional + Lifetime Upgrade – Buy it.
- Professional + Boot Media Builder – Buy it.
- Server + Bootable Media Builder – Buy it.
- Server + Lifetime Upgrade – Buy it.
- Enterprise + Boot Media Builder – Buy it.
- Enterprise + Lifetime Upgrade – Buy it.
- Technician + Lifetime Upgrade – Buy it.
Features not supported in Free Edition:
- Change Cluster Size
- Recover Lost/Deleted Partition
- Convert NTFS to FAT32
- Convert Dynamic Disk to Basic
- Copy OS from MBR to GPT Disk
- Convert OS Disk to GPT Disk
- Migrate OS from MBR to GPT Disk
- Manage Dynamic Volume
- Change Partition Serial Number
- Change Partition Type ID
- Win-PE Based Bootable Media
You can choose another software to use for free, AOMEI Partition Assistant with WinPE version, it’s free.
Make a MiniTool Partition Wizard bootable USB
By using AIO Boot, you can make a bootable USB easily, supporting multiple ISO file versions integration, and support both UEFI and Legacy.
Here are the simplest steps:
- Run AIOCreator.exe and switch to Integration.
- For versions 10, 10.2.3, and future versions, select Windows and WinPE 7/8.1/10 in the drop-down list. For version 9.1 and above, select Disk Utilities and then select MiniTool Partition Wizard 9.1.
- Click the “…” button to select the ISO file and then click OK to integrate.
You can integrate a lot of ISO files of the versions, just repeat the steps above if you want to integrate a new version.
Summary :
Here are 6 solutions to help you effectively fix this 'Invalid system disk. Replace the disk, and press any key' error in Windows 10/8/7. In addition, this article helps you to recover lost data with the professioonal data recovery software - MiniTool Power Data Recovery.
Quick Navigation :
Error - Invalid System Disk
Have you ever encountered this 'Invalid system disk. Replace the disk, and press any key' error message when you boot into Windows?
Generally speaking, a large number of users have encountered this 'invalid system disk' error according to a survey. BUT, how did you solve this issue? Is it possible to fix invalid system disk error in Windows 10/8/7 without losing data?
If you haven't yet found a suitable solution to solve it, here are a few troubleshooting suggestions you may want to try. And, we introduced a reliable file recovery software to help users effectively and quickly recover data when PC won't boot.
4 Main Reasons for 'Invalid System Disk' Error in Computer
The 'Invalid system disk. Replace the disk, and press any key' error message can happen for a variety of reasons. Here, we list 4 main reasons.
1. Corrupt boot disk.
This is the most common reason. You will receive the invalid system disk error in Windows 10/Windows8/Windows7 if the bootable disk gets corrupt somehow. It is recommended to check whether the boot disk is about to die if it has been used for a long time in the computer.
2. The boot order is false.
If you have several disks in your computer and the internal disk is not set as the first boot disk, then you tend to receive such errors. Therefore, you need to check whether you have set the right disk for computer boot.
3. Virus infection.
Virus can lead to a mass of troubles. If a virus attacks your computer successfully, it will change or destroy the process of computer booting entirely and then prompt such errors.
4. The boot record of system drive is corrupted.
If the boot record of system drive is corrupted, you are likely to receive an error message saying 'invalid system disk.'
After knowing the cause, you might want to know how to fix invalid system disk.
Recover Data before Fixing Invalid System Disk Error in Windows 10
It is recommended to recover lost data if you have any important files stored on the PC's hard drive in case data loss happens while you are trying to troubleshoot invalid system disk error.
Now, you might be wondering:
'How to recover data from PC easily and quickly?'
MiniTool Power Data Recovery, best file recovery software developed by MiniTool Solution Ltd., is a wise choice for you.
This professional tool offers wizard-like interfaces as well as simple operations to help users easily recover data without any difficulty. More importantly, it is a read-only tool. Thus, you can use it to recover lost data without affecting the original data.
Here, as we cannot boot Windows because of the 'Invalid system disk. Replace the disk, and press any key' error message, we can try using the MiniTool Power Data Recovery Bootable V8.0 to carry out data recovery.
Step 1. Get MiniTool Power Data Recovery Personal Deluxe and install it on another computer.
Step 2. Launch MiniTool Power Data Recovery, and then click on Bootable Media icon in the bottom of the main interface to create bootable CD, DVD, or USB flash drive.
Step 3. Boot your Windows with the bootable drive to get its main interface as follows.
Step 4. Now, select the target hard drive to recover lost data, and then click Scan button which is located at the lower right corner to scan the device to find desired data.
In the main interface, you can see 4 different data recovery modules:
- This PC is selected by default and focuses on recovering lost or deleted data from damaged, RAW or formatted partitions. Generally speaking, as long as the lost file is not caused by hardware failure, you can recover them by using this module.
- Removable Disk Drive is designed to recover lost photos, mp3/mp4 files, and videos from flash drives and memory sticks.
- Hard Disk Drive can recover files after partition loss or deletion.
- CD/DVD Drive helps to recover data from formatted or erased CD/DVD discs.
Step 5. Scan the selected device.
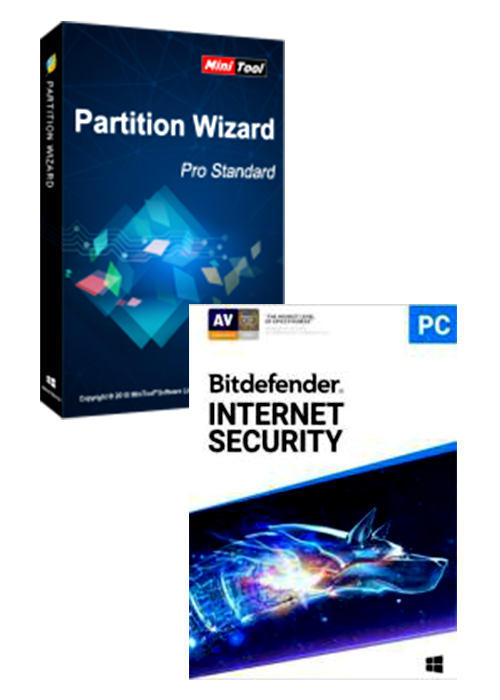
While scanning, you can preview the found files. Once you find needed files, you can stop the scanning process. However, to get the best recovery result, you had better wait until the full scan finishes.
Step 6. After scanning, MiniTool will list all found data in a tree view as shown below. At this time, you can select all needed files, and then click Save button to store them. If you are recovering pictures and text files, you can preview them before saving.
With data safely transferred, you can begin to fix invalid system disk error.
How to Fix Invalid System Disk Error in Windows 10/8/7
As we know, it is a common problem that people cannot boot their computer because of the invalid system disk error. Here, we offer several simple ways to help you solve the 'Invalid system disk. Replace the disk, and press any key' error in Windows 10/8/7.
Solution 1. Set the Bootable Disk as the First Boot Disk
As we know, if you set an unavailable disk as the first boot disk, you will receive the invalid system disk error message. Now, you can set the bootable disk as the first boot disk to fix invalid disk system error in Windows 10/8/7.
You can unplug any USB flash drive, external hard drive, CD or floppy disk if you want to boot from the internal hard disk. However, if you want to boot from a removable disk, you have to make sure it is bootable and set it as the first boot disk.

Now, you can try the following steps to change the boot order.
Step 1. Start the computer and go to BIOS setup.
Step 2. Use the arrow keys to select the BOOT tab.
Step 3. Move the boot disk to the first position in the list.
Step 4. Save the Boot order changes and exit BIOS.
Step 5. Start the computer with the new boot order.

Solution 2.Check and Repair Disk Errors
If you still receive the invalid system disk error in Windows 10 after changing the boot order, you can check and repair disk errors because disk corruptions also result in this error. However, how?
MiniTool Partition Wizard is recommended here. With this powerful tool, you can easily and quickly complete this task without any difficulty.
Download and install MiniTool Partition Wizard in another computer. TIP: It is recommended to choose MiniTool Partition Wizard Pro.
Launch MiniTool Partition Wizard, and then select Bootable Media to create a bootable CD or flash drive.
Connect the burned MiniTool bootable disk to your PC with invalid system disk error, and then boot from it.
Then, you will see the following interface where you can select 'Partition Wizard' to the main interface of MiniTool Partition Wizard.
Select the target partition, and choose 'Check File System' from the Check Partition group or from Partition menu.
You will see a new window with two options: Check only and Check & fix detected errors. If you only want to check, select Check only; if you want to recover mistakes during the checking process, select Check & fix detected errors. After that, click 'Start' button.
Solution 3. Repair Master Boot Record
MBR, Master Boot Record, is a boot sector at the very beginning of computers' hard drive and records the information of all partitions. Corrupted MBR is a common reason for the appearance of invalid system disk error. Now, try using MiniTool Partition Wizard to rebuild MBR to exclude this factor.
Purchase and install MiniTool Partition Wizard Pro in another computer to create a bootable CD or flash drive.
Boot your Windows with invalid system disk from the bootable disk, and then follow the wizards to get the main window of MiniTool Partition Wizard.
Now, select the system disk and click on 'Rebuild MBR' from the left panel.
At last, click 'Apply' button on the top left corner to apply the change.
After that, you can restart your PC. If you still get the 'invalid system disk replace the disk and press any key' error, please refer to the following method.
Solution 4. Perform an Automatic Repair
Some users recommend performing the Automatic Repair or Start-up Repair to remove out the 'invalid system disk replace the disk and press any key' error. However, sometimes, Windows Automatic Repair not working issue will happen.
Useful Article:How Do I Solve - Windows Automatic Repair Not Working.
Here are the steps to make Start-up Repair work.
- Insert the Windows bootable drive and boot from it.
- Select your language preferences, and click on Next button.
- Click on Repair your computer.
- Click on Troubleshoot > Advanced options, and select Start-up Repair.
Minitool Partition Wizard Portable Invalid Configure File
Solution 5. Reinstall Operating System
Some users reported that the 'invalid system disk replace the disk and press any key' issue might be caused by a damaged operating system. In this case, how to fix invalid system disk? Reinstalling operating system might be the best choice for you to make your hard disk bootable again.
Solution 6. Replace Hard Drive
If none of the methods helps, I am afraid you may encounter a hard drive failure issue, and you have to replace a hard drive and reinstall Windows to fix the invalid system disk error in Windows 10/8/7.
Bottom Line
At the end of the post, I want to stress again that you had better recover lost data in advance in case data loss happens while you are trying to troubleshoot invalid system disk error.
Hope these solutions help you. If you solved the invalid system disk problem by using another method, please share it with us in the following command, thanks.
Minitool Partition Wizard Apply Invalid Configure File
If you have any questions about using MiniTool software, please feel free to contact us via [email protected]. We will solve it as soon as possible.