Turns out you don't need AMD Catalyst installer. Download driver and unzip Go to device manager and select device select update driver and browse to unzipped folder and choose it. This allowed the driver to be installed. Once again, learned something new. Open Device Manager by pressing the Windows key on your keyboard and typing Device Manager.
In case while you are connecting the flash drive, external hard drive, printer or other USB device in Windows 10, and you are facing with error USB Device Not Recognized, this guide should help to solve the problem. This error can occur with USB 3.0 and USB 2.0 devices. The reasons why your Windows 10 operating system does not recognize the USB device can be different (there are really a lot), and there is a lot of solutions of the problem, and some will work for one user, while others — for the another. We will try not to miss anything in this guide.
Suppose when you connect a new USB device (flash drives, mouse and keyboard,external hard drive, printer or something else), you see an error in a popup:
USB device not recognized
The last USB device you connected to this computer malfunctioned, and Windows does not recognize it.
How to fix USB Device Not Recognized error in Windows 10?
First of all you need to make sure that the problem is not related to malfunctions in the USB device itself (this, at least, will save your time).
- Try to connect the problem device to another computer or laptop and check if it works there. If not, the most likely reason for the problems with the device and methods below may not fit.
- Next, try to connect the device to a different USB port.
- Disconnect the USB device that is not recognized, and turn off the computer. Pull the power plug from the wall outlet, then press and hold the power button on the computer for a few seconds — it will remove the remnants of the charges from the motherboard. You can also remove the battery (+ 3V) from the motherboard for a few minutes.
- If a lot of equipment is connected to your computer (especially in the front USB port on the PC or through a USB hub), try disabling the part of it that is not needed right now.
- Make sure that you do not exceed the total required power for USB devices. You can check value of total available and currently required power in the settings of USB hub device (Device Management -> Universal serial Bus controllers -> USB Root Hub -> Properties -> Power).
If one of the above tips helped you, it is not necessary to continue reading this article.
USB Device Driver
Open the Device Manager console (Win + R -> devmgmt.msc). Your unknown device is likely to be found in one of the following sections of the Device Manager:
- Universal serial Bus controllers
- Other device
Right-click on your Unknown device and select Update Driver Software> Search automatically for update driver software.
When connected to the Internet, Windows will attempt to automatically find and install the appropriate driver.
In that case, when an unknown USB device with an exclamation point appears in the list of USB Controllers, try the following things:
- Right-click on the device, select Properties, then click button Roll Back Driver on the Driver tab, if it is available, and if not —Uninstall to remove the driver. Then in Device Manager click the Action ->Scan for hardware changes. Check whether your device is identified now.
- Next try to go into the properties of all devices with names Generic USB Hub, USB-root hub or USB Root Controller and on the tab Power Management uncheck Allow the computer to turn off this device to save power.
Another way, which can help when system displays USB device error code 43 in the description of the problem: for all listed in the previous section devices, try to perform the following actions: Right-click -> Update Driver Software -> Browse my computer for driver software -> Let me pick from a list of device drivers on my computer. In the list you will see the compatible driver (which is already installed).
Select it and click Next— after reinstalling the driver for the USB controller, that is connected to an unknown device, it can be recognized correctly.
USB 3.0 devices (USB flash drive or external hard drive) are not recognized in Windows 10
On laptops with Windows 10 operating system error USB device not recognized is quite common for external hard drives and flash drives, connected via USB 3.0 port.
To solve this problem, you must change the power scheme settings for your laptop. Go to the Windows Control Panel -> Power Options, select the power scheme that is used, and then click Change plan settings -> Change advanced power settings. Then, in the USB settings section disable USB selective suspend.
We hope that some of the above tips will help you to solve the problem with the error USB Device Not Recognized in Windows 10.
“I had recently upgraded my laptop from Windows 8.1 to 10. Since the upgrade, I am unable to connect my Android devices as MTP (or Portable Media Player) devices on Windows.”

Many people are enjoying the newly upgraded Windows 10. However, some of them find that Windows 10 doesn’t recognize their Android device. This is a pretty common issue after new Windows operating systems installed, but still an annoying problem for most users. If Windows 10 cannot recognize your Android phone as MTP device, you will not be able to transfer files between PC and the device conveniently, and Android data recovery app cannot recognize the device for recovery, either. The causes of this problem may vary according to different situations, but following solutions should fix most cases.
Quick Check for Android Phone Not Recognized on Windows 10 Problem
Following factors should be excluded first in order to find out the real cause and solution.
- Use original USB cable and make sure the cable and port are intact.
- Connect device to PC directly instead of via USB hub if possible.
- Enable USB debugging might help with this problem.
- Try it on another computer to make sure it is not the computer’s problem.
If the above factors can be excluded, please try solutions below.
1. Reboot Windows 10
Many computer issues can be easily solved by restarting the computer. This process will end all running programs so that any conflicts that may cause the problem will be closed. Then you can connect your device to computer again. This trick usually works when your Windows 10 doesn’t recognize your Android phone occasionally. You can reboot Windows 10 by going to Start button > Power > Restart.
2. Install Proper Driver to Get Android Device Recognized on Windows 10
When you connect your device to your computer, Windows 10 will automatically install a driver for it (if there is not), so the OS can recognize the device and make it work properly. But sometimes it may fail to install the driver. In this case, you have to install the driver manually to get the device recognized as MTP device on Windows 10.
Step1. Connect your device to computer. Tap “OK” on device screen if asked to allow computer to access your device.
Step2. Press Windows key + X, and choose Device Manager from the list.
Step3. Find your Android device from Device Manager. It is usually under Other Devices category with a yellow exclamation mark next to it.
Step4. Right-click on your device and choose Update Driver Software…
Step5. Choose Browse my computer for driver software.
Step6. Choose Let me pick a list of device drivers on my computer.
Step7. Select MTP USB Device and click Next.
After the driver is installed, your Android device should be recognized.
If the driver cannot be installed, you can also visit your Android device manufacturer website to download the driver. Here is a collection of major Android OEM USB driver download addresses.
3. Install Media Feature Pack for N and KN versions of Windows 10
In order to transfer files between your computer and your Android device, you need to use MTP protocol. MTP protocol is related to Windows Media Player, and some versions of Windows 10 don’t have Windows Media Player, say N and KN versions. Hence, they don’t support for related technologies such as MTP protocol. In this case, if you want your Windows 10 to load Android as MTP device, please download and install Media Feature Pack for N and KN version of Windows 10 from here.
4. Load Android as MTP on Windows 10
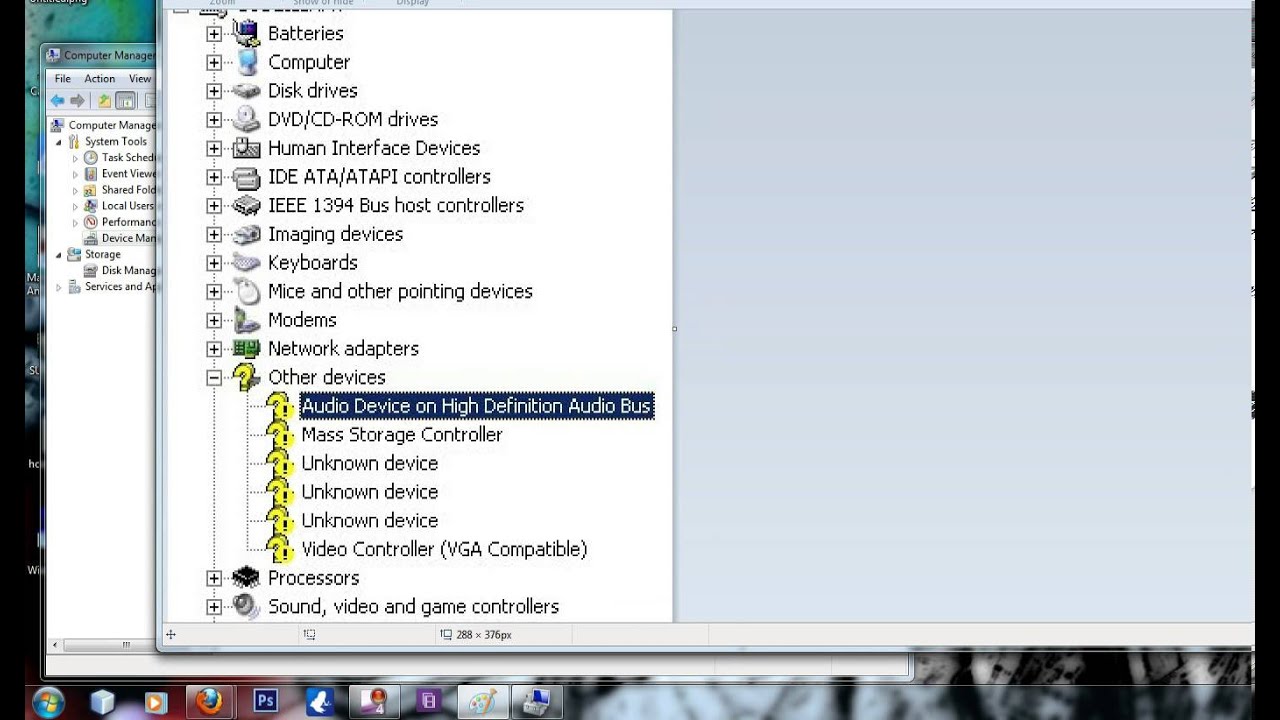
If your Windows 10 can recognize your phone but only charging, you should configure USB connection as MTP mode. On most Android devices, there should appear a notification on the notification bar whenever the device is connected to computer via USB cable. The notification allows users to connect the device as Media device (MTP), USB flash drive or Charging only.
However, sometimes there is just no such a notification. It might be a setting error, and you might have set the connection mode as Charge only and ticked “Don’t remind me again”. To fix this error, you can go to Settings > Storage > More (Menu) icon > USB computer connection and choose Media device (MTP).
Nevertheless, you might not be able to find “USB computer connection” on some latest Android phones. In this case, you can try clearing Settings data from App Manager and connect the devices again.
If the solutions above can’t solve your problem, please describe it on the comment.