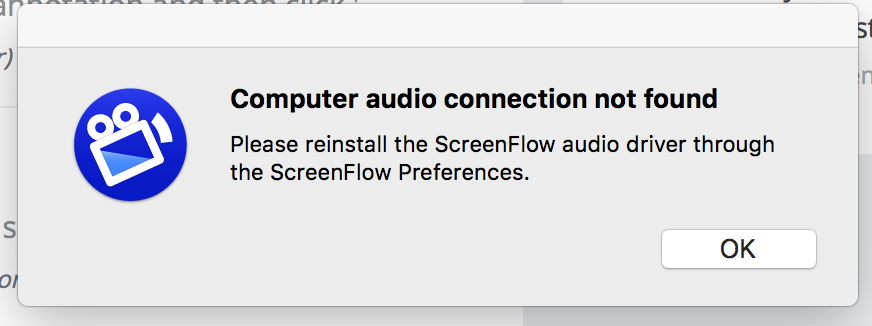
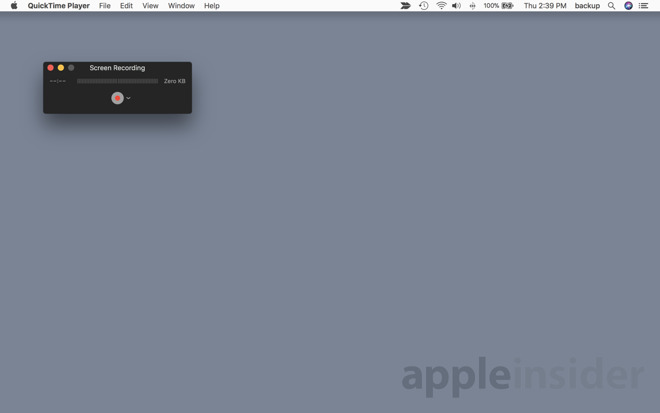
Screen Recording On Macos High Sierra 10 13 0

In this video I'll show you how to easy record screen (high quality) on mac with audio. It's free!Best tech gadgets http. Apowersoft Mac Screen Recorder. Another way that can help record macOS Sierra screen is to make use of Apowersoft Mac Screen Recorder. It is a powerful screen recording program along with superior performance and high compatibility. Not only can it run on the latest macOS 10.12, but also it supports recording screen of any Mac OS X series. Print screen on Mac with keyboard shortcut. Described as above, Mac has its keyboard shortcut for.
Take pictures (screenshots) of all or part of your screen. If your Mac has a Touch Bar, you can take a screenshot of it, too.
Capture the entire screen: Choose Capture > Screen.
Tip: When working with multiple screens, you can capture the contents of a specific screen by clicking on it when asked to “Click outside this window.”
Capture part of the screen: Choose Capture > Selection, drag the pointer across the area you want to capture, then release the trackpad or mouse button.
Capture a window: Choose Capture > Window, then click a window.
Capture an active item that displays temporarily and requires time to set up: Choose Capture > Timed Screen, then click Start Timer. Make the item active (for example, open a menu), and keep it active (don’t move the pointer) until the Timed Screen dialog closes (10 seconds).
Tip: To immediately capture a screenshot of the active app, Finder window, or Touch Bar, Control-click the Grab icon in the Dock, then choose the type of screenshot you want to take.
Capture the Touch Bar: Choose Capture > Timed Touch Bar, then click Start Timer. Make the app or Finder window active, then make sure the Touch Bar buttons reflect the actions you want to capture until the Timed Screen dialog closes (10 seconds).
Include a pointer in a screenshot: Choose Grab > Preferences, then select a pointer. The pointer appears in the screenshot where it was located when the picture was taken.
Enable sound effect: Choose Grab > Preferences, then select Enable Sound. When you take a screenshot, you’ll hear the sound effect of a picture being taken.
View screenshot information: Dolby digital plus driver for windows 10. Choose Window > Inspector.
Save screenshots: After taking a screenshot, choose File > Save, enter a name, add a tag (optional), choose a folder and file type (JPEG, PNG, or TIFF), then click Save. You can save screenshots as JPEG, PNG, or TIFF files.
Tip: If you save a screenshot in a folder in iCloud Drive, it’s available on all your devices where you’re signed in using the same Apple ID.
Share screenshots: After taking a screenshot, choose File > Share, then choose how you want to share the screenshot.
Share screenshots with iCloud File Sharing users: After taking a screenshot, choose File > Share, choose Add People, choose how you want to send the invitation (for example, Mail, Messenger, or FaceBook). Select the sharing options you want, then click Share. Your screenshot is added to the Grab folder in iCloud Drive and the people you invited can access it.
Convert a screenshot to another format: Open your screenshot in the Preview app. Choose File > Export, click the Format pop-up menu and choose a format, then click Save. For more information, see Convert graphics file types.
You can quickly accomplish tasks in Grab using keyboard shortcuts.
Macos El Capitan


Capture selection | Command-4 |
Capture window | Command-5 |
Capture screen How to open pka files. | Command-3 |
Capture screen (timed) | Option-Command-3 |
Capture Touch Bar (timed) | Option-Command-6 |
Display/hide the inspector | Command-I |