PowerPoint add-ins help in adding new capabilities that can polish your presentation in many ways. But when the time comes to uninstall theseadd-ins for whatsoever reason, you might be surprised to find their menu customizations, such as buttonsthat represent add-in features still exist! Click those menu extensions and nothing may happen, but these menu options are still there!
- Step 5 Open your just renamed file by double-clicking on it. It should open in PowerPoint. Step 6 Click on the 'Save As' option to save your PowerPoint file with a new name. Select a suitable save location separate from the initial temporary files folder. Lastly click on the 'Save' button for your files to be recovered and saved.
- The main reason to find it is to delete it. Some add-ins can make your PCB file grow quite large over time. The bigger the PCB file, the slower PowerPoint starts up. PowerPoint 2000 may refuse to start at all when the PCB file gets over a megabyte (it'll usually hang at the startup screen in this case).
- Corrupt PCB file - PowerPoint stores toolbar and other customizations in a PCB file. A corrupted PCB file can cause problems when PowerPoint starts up. Delete the PCB file: Make sure PowerPoint isn't running. Use Explorer's Search feature to locate all.PCB files on the drive where Windows and/or Office are installed.
- Step 2: Open the.rtf file in PowerPoint. On the File menu, select Open. In the Files of type list, select All Outlines or All Files. Select the.rtf file that you saved in step 1d, and then select Open. This procedure will re-create the presentation based on the original presentation's outline view.
Launch a.pcb file, or any other file on your PC, by double-clicking it. If your file associations are set up correctly, the application that's meant to open your.pcb file will open it. It's possible you may need to download or purchase the correct application.
In another scenario, you may have customized your PowerPoint menus and toolbars to a large extent. Now, you want to restore everything to apristine state, almost like how the interface looked when you first installed PowerPoint.
In either case, it is possible to lose all these customizations. The key to this solution lies in PCB files. So what's a PCB file? Let's learnmore.
A PCB file is a PowerPoint Settings file where PowerPoint stores every customization you make within the program interface. These customizations include the appearance of new add-in menus and toolbars.
Whenever PowerPoint launches, it looks for this PCB file within a typical location: L4d2 last man on earth.
C:Users<UserName>AppDataRoamingMicrosoftPowerPoint
If no PCB file is found, PowerPoint creates a new one! In other words, PowerPoint restores all defaults. Therefore, this creation of a new PCBfile can be put to advantage. First, we need to rename or delete the errant PCB file. Follow these steps to do so:
- Make sure PowerPoint 2016 is closed. Then navigate to the path mentioned below:
- C:Users<UserName>AppDataRoamingMicrosoftPowerPoint
- Substitute <UserName> with the user name set for your computer.
- Within this folder, you will find a PCB file, as shown in Figure 1 below. You may see more than one PCB file here,and this happens if you have multiple versions of Microsoft Office installed on your system. For PowerPoint 2016, the file you need will be namedPPT16.pcb or similar.
Figure 1: PCB file location- Now, you can either delete the PCB file or you can rename it with a .bak or another extension. We highly recommendthat you rename rather than delete the file! For this example we will rename the file with a .bak extension, as shown inFigure 2 below. You can also always delete the PCB file later once a new PCB is created, and everything seems to be working well.
Figure 2: PCB file renamed- Now, launch PowerPoint 2016. It might take a while to load since a new PCB file is being created. At this point of time, get back tothe original folder that contained the PCB file. You'll notice that a new PCB file has been created.
PowerPoint Versions and PCB File Names
The file names of the PCBs indicate which version of PowerPoint they influence:PPT16.pcb relates to PowerPoint 2016
PPT15.pcb relates to PowerPoint 2013
PPT14.pcb relates to PowerPoint 2010
Don’t see the PCB file extension? Your file extensions need to be made visible. To learn more, look at ourShow File Extensions tutorials.
Safely Working with PCB Files
Always keep a backup copy of your PCB file. This backup file may come handy when you want to roll back PowerPoint's customizations to an earlierstage.Also, never rename or delete a PCB file while PowerPoint is still open.
2020-12-21 15:17:58 • Filed to: Knowledge of PDF • Proven solutions Magic photo editors.
PowerPoint presentations are a great way to engage with audiences and share information in a systematic manner. They also come in handy when you want to create screen capture videos to share online. So, if you have information on a PDF file that you would like to add to a PowerPoint presentation, the easiest way would be to open PDF in PowerPoint. To do this, however, you need a program that will allow you to open the PDF in PowerPoint without compromising on the quality of the information in the original PDF. In this article, we will present you with such a program.
The Ultimate Program to Open PDF in PPT
The best software - PDFelement to help you open your PDF file in PowerPoint in our view not only make the process very easy but also provide you with a range of tools that will allow you to customize the document further. This is because PDF and PowerPoint are two very different document formats and you want to be able to change a few things with the PDF file before opening it in PowerPoint.
Opening your PDF file within PDFelement is very easy as we shall see very shortly. But it is the ability to edit the PDF file that should be invaluable to you. You can use PDFelement to easily edit the text within the PDF file, changing the font size, style and color. You can also choose to add and remove images anywhere on the document and once you are happy with the changes made, you can proceed and covert the PDF file to any format you choose.
The Easiest Way to Open a PDF in PowerPoint
Let's see how to open PDF in PowerPoint using PDFelement. Begin by downloading and installing PDFelement to your computer. Once the program is installed, launch it and then follow these very simple steps to open PDF in PowerPoint.
Open Pcb File Online
Step 1: Open the PDF File
In the main window of the program, click 'Open File' to browse for the PDF file we will be working with. If this is not your first time using PDFelement, you may see an 'Recent' section and you can also choose a file from this section.
Step 2: Convert the PDF File to PowerPoint
To open the PDF file in PowerPoint, we will have to convert the PDF to PowerPoint. After the PDF is open in PDFelement, click the 'Home' button and from the options presented choose 'To Others' and then 'Convert to PowerPoint'.
This will launch a popup window from where you can select the output folder. Click 'Save' when you're done setting and wait a few seconds while the document is converted to PDF.
Step 3: Open the PDF in PowerPoint
After the conversion process is complete, you can open the PDF file in PowerPoint now. Just go to the output folder you selected on your computer. Mobile skin cutting software, free download. PDFelement makes this easier by providing you with the file path in a dialogue box at the tail end of the conversion process. Just click on the link next to 'Output Folder'.
Tips on Making a Good PPT for a Presentation
PowerPoint presentations can be essential to your product, business, career or a report you may be working on. It is therefore important that the presentation not only contain valuable information but that it is also pleasing to the eye. Here are a few tips to help you create a great PowerPoint Presentation for your needs.
- 1. Create a Custom Background.
Most people don't know that you can change the size of the PowerPoint Slides. To create your own custom slides to any size you want, you just need to click on 'File' within PowerPoint and the select 'Page Setup'. Type in the height and width you want and click 'OK'. - 2. Create your Own Custom Template
Don't like the templates that PowerPoint comes with, you can easily create your own using PowerPoint's master editor feature. To get to this feature click on the 'Themes' tab and on the far right side, you should see 'Edit Master'. Click on it and then choose 'Slide Master'. From here you can edit the templates anyway you want to. - 3. Align your Images and Graphics
If you want the images or graphics on the slide to line up but you don't know how to do it. Simply select all the objects (you can do this by clicking on one, holding the shift button and then clicking on the rest of them) and at the top find and click on 'Align', on some versions of PowerPoint, it may be labelled 'Distribute'.
From here choose the type of alignment you would like and the images should be aligned as per your specifications.
Free Download or Buy PDFelement right now!
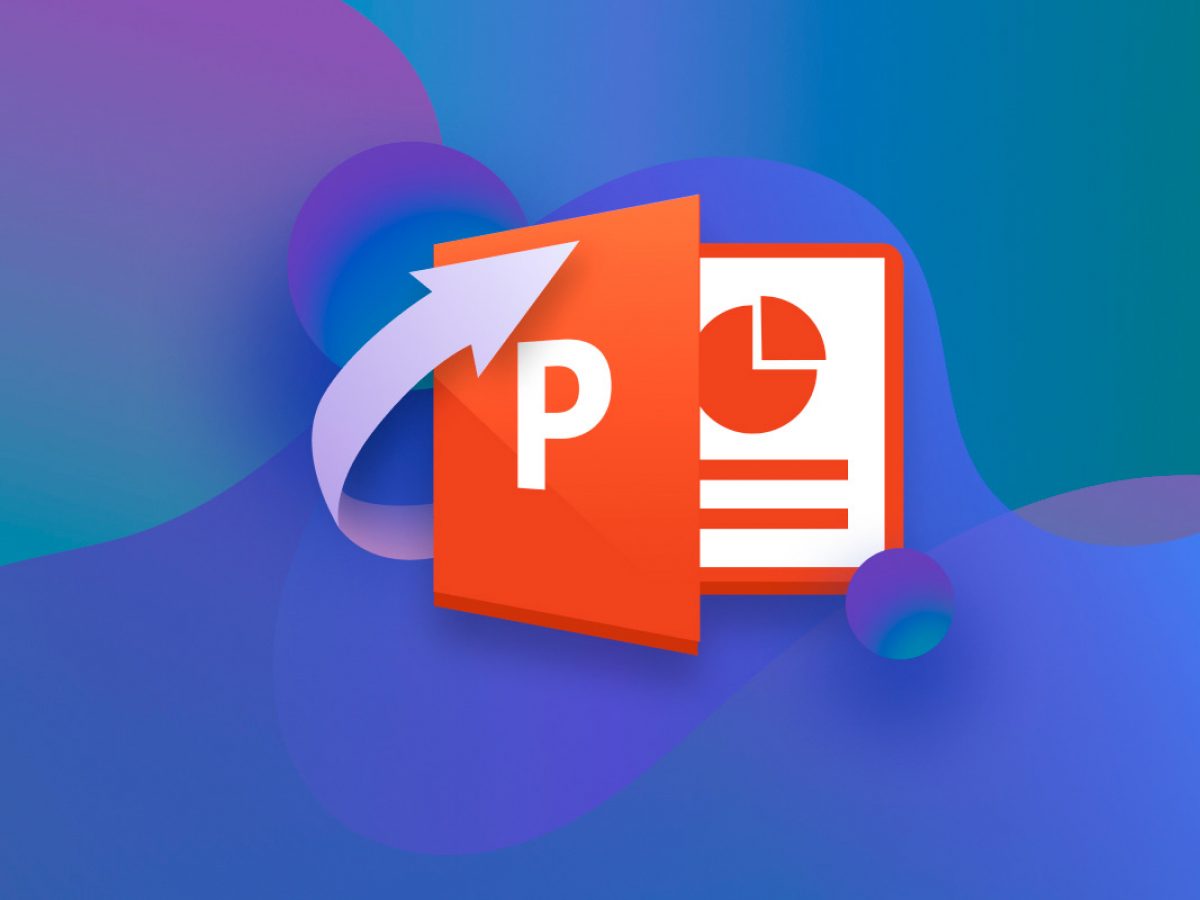
Free Download or Buy PDFelement right now!
Buy PDFelement right now!
What Is A Pcb File

How To Open A Pcb File In Powerpoint
Buy PDFelement right now!