- Today in this tutorial i will talk about how to create unlimited Gmail Accounts in one click Without Verification Number Mobile. Now if you want to create an email in Gmail will be required to verify the phone number activation code. For people who just need one email account may not be a problem, but for those who want to create more than one account.
- Once the account is bind with proxy IP, device fingerprint and other settings, the account will use these settings all the time with all operation. That is why you can use our software to mange and operate many accounts with different proxy safely.
Download MASS Gmail Account Creator - Create several mail accounts on Google's Gmail service with just a few clicks with the help of this handy and intuitive application. First, create a contact group within Gmail that you want to send the email blast to. Using Google Docs, then create a copy of this spreadsheet in your account. Go to the Mail Merge tab at the top.
Once the account is bind with proxy IP, device fingerprint and other settings, the account will use these settings all the time with all operation. That is why you can use our software to mange and operate many accounts.
I day dream about a free, full-fledged Google CRM product native to Gmail. I’m closer now with the ability to send customized mass emails from Gmail. It’s not the “perfect mass email solution”, but it:
- Is Free
- Uses Gmail/Google Docs only
- Is Google Contacts friendly
This tutorial is based off an excellent post by Amit Agarwal and utilizes a script written by Romain Vialard.
Step 1: Create a draft of your message
Open Gmail and compose a draft of your message.
Step 2: Replace the recipient’s name with a variable
If you are sending the email to Tom, replace his name with the variable $%First Name%. The variable enables the script to pull data from a spreadsheet of hundreds of names and emails and customize each message.
Mass Gmail Account Creator Tutorial Android Studio
Step 3: Copy this mail merge spreadsheet into Google Docs
Click the link above and then click “yes, make a copy”. This will copy the spreadsheet template and associated script into google docs. If you want to peruse the code before copying, check it out here.
Step 4: Copy your mailing list into the spreadsheet
There are lots of ways you could copy your mailing list into the spreadsheet. This is one of them. Open the spreadsheet you just copied. Notice that there is a column for First Name and a column for Email Address. We will go into gmail’s contacts to export the first names and emails from our mailing list (if you know of a script that will import them directly, please message me in the comments).
In Gmail, click on the Gmail link with a little red arrow in the upper left corner and select Contacts.
In Contacts, select the users you would like to mail. I spent time creating lists of users so I can select my target list easily (like family).
Export the list to Outlook CSV format.
Open the list in Excel (or google spreadsheets) and delete all columns except the first name and email address.
Gmail Account Creator Bot
Copy the two columns into the mail merge spreadsheet in Google Docs
Step 5: Start the Mass Mailing
– In Google Docs, go to the Mail Merge menu and select Start Mail Merge. Grant it authorization. Observe that it still has not sent the mailing (kind of confusing). All this did was grant the authorization. You have to click the button again for it to work.
– Click on Start Mail Merge again to open the mailing options.
Step 6: Select your email template
From the drop down menu, select the draft you composed in Gmail.
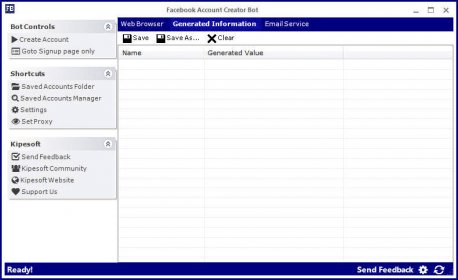
Step 7: Write in your name
The form asks you to “Please write the sender’s full name”. This will appear as the name next to your email address in the email header.
Step 8: Start the mailing!
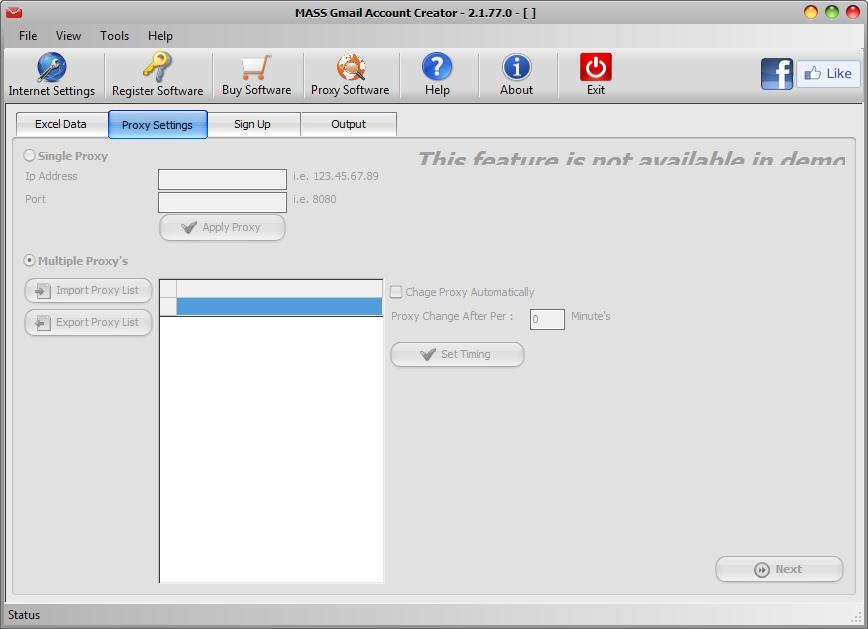
Click Start Mail Merge and the spreadsheet will print a confirmation after each email sends. Note: Gmail caps the number of emails you can send in a day to 500 (UPDATE: as it turns out, Google limits the number of emails you can send with scripts. It’s limited to 100 per day for the free gmail, the formerly free version of Google apps for domains, and it’s 1,500 per day for the paid version of google apps). Business accounts can send 2000 1500 if you have Google Apps.
Did These Instructions Work For You? Buy Me a Drink!
If these instructions worked for you (or one of the questions below helped you trouble shoot) feel free to express your gratitude by buying me a drink (powered by PayPal)! I’ll even link back to your business (unless you’d like to stay anonymous):
Total Drinks So Far (updated 9.12.16)
$1.00 from Sergio: Thanks for the coke!
$5.00 from Paul: Thanks for the draft beer!
Potential Problem (and Solution) By Adding Images: The ‘Error encountered: Cannot call method “copyBlog” of undefined.’ Error.
When you add an image to your email, do you get the error ‘Error encountered: Cannot call method “copyBlog” of undefined.’? To solve this, remove the image from your draft and then add it back in. The process of removing it and then adding the exact same image back makes the error go away.
Error, be gone!
Potential Gotcha With Images: Error encountered: Cannot read property “1” from null
Some people are reporting the error ‘Error encountered: Cannot read property “1” from null.’ in the comments.It seems to be related to placing images inside the body of your email. If you get this error, try removing any images and then sending again and see if the error goes away. Not everyone gets this error, and I’m not sure at this point what causes it. For example, I’ve sent several mailers with inline images and never received the error myself, which makes diagnosing it further almost impossible. If you have insight on this, feel free to share in the comments.

Update as of 9.8.2015
Michela reported in the comments that including the image in the email signature can prevent this error. It’s another option to try if you’re getting this error. Thanks for sharing the tip Michela!
Unauthenticate The Spreadsheet And Revoke It’s Access
This guide requires providing a spreadsheet access to your Gmail Account. If you want to unautheticate and revoke this spreadsheet’s access, follow these steps:
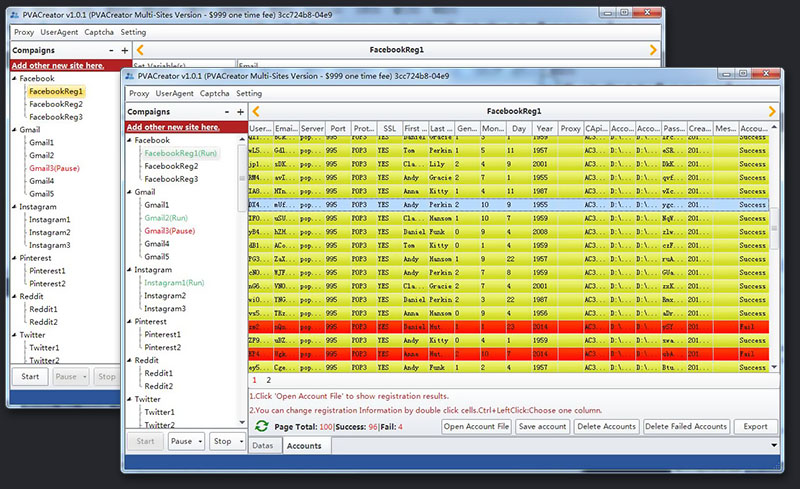
- Click this link and go directly to the account page that let’s you manage apps connected to your account. Once there, click on the “MailMergeHD – Digital Inspiration” app and click “REMOVE”.
- If the link provided didn’t take you to the “Apps connected to your account screen” then follow these steps:
- Login to Google
- Click on your “head” icon in the top right. Click “My Account”.
- Click “Sign-in & Security”
- Click “Connected apps & sites”
- Click “Manage Apps”
- Click “MailMergeHD – Digital Inspiration” app and click “REMOVE”.
Expanding functionality
For anyone interested in expanding the functionality of this script, two often requested new features include: Bmw fsc code generator vin.
1. Recording in the spreadsheet when an email is opened.
2. Send individualized attachments.
Mass Gmail Account Creator Tutorial Free
3. Setting a delay between each email sent.
Sending Huge Campaigns
If you’re sending out huge mailing campaigns, think about trying a managed service like ConstantContact or MailChimp. If you sign-up for one of these services using these links here, I get a little affiliate marketing bonus, which is much appreciated (you know, if you end up signing-up for them anyway).
Provide Feedback
Bulk Gmail Account Creator
Feel free to ask questions in the comments if you’re having trouble or provide a thanks if this worked for you. If you liked it, please follow me on twitter or throw some coins into my PayPal powered tip jar!